
- How to print address labels from excel sheet how to#
- How to print address labels from excel sheet full#
From here, you can view individual labels and print. Once you're happy with your labels, click Finish & Merge. When you're done formatting your labels, on the Mailings tab, click Preview Results.
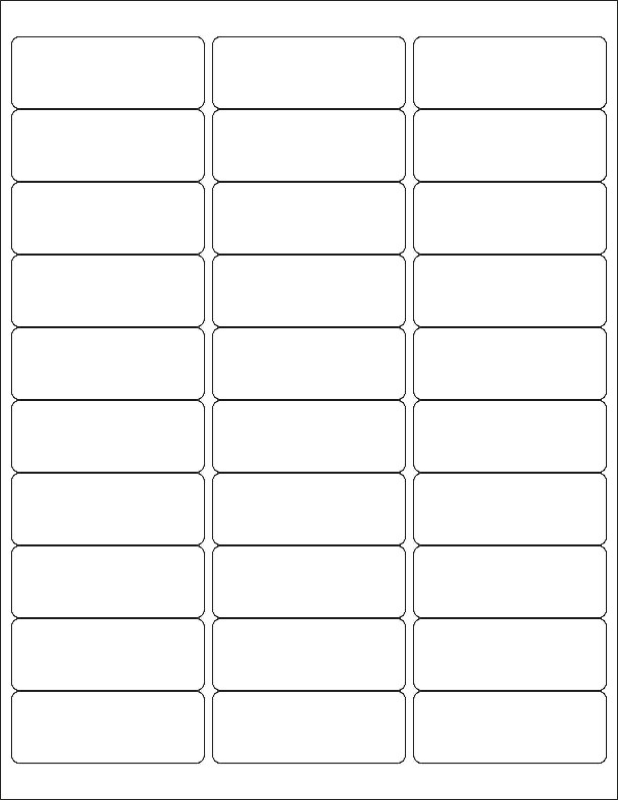
To create and print the mailing labels, you must first prepare the worksheet data in Excel and then use Word to configure, organize, review, and print the mailing labels. If you're just creating mailing labels, on the Mailings tab, click Address Block. The mail merge process creates a sheet of mailing labels that you can print, and each label on the sheet contains an address from the list. These placeholders are called Mail Merge Fields, and they're populated by the data from your Excel worksheet when you finish the merge. Select or clear the checkboxes to customize the list of people to whom you want to reach out. On the Mailings tab, click Edit Recipient List. Select your Excel worksheet that you prepared in step 1. Only contact cards with addresses are printed. On the Mailings tab, click Select Recipients, then click Use an Existing List. Print mailing labels In the Contacts app on your Mac, select one or more contacts, or a group.

How to print address labels from excel sheet full#
This is where you can select your document type, whether it be a full envelope, a sheet of labels, or something else.
How to print address labels from excel sheet how to#
On the Mailings tab, click Start Mail Merge. How to Make Mailing Labels in Word from an Excel Sheet Prepare your Mailing List in Excel Name the Mailing List Confirm File Format Set up the Mail Merge.
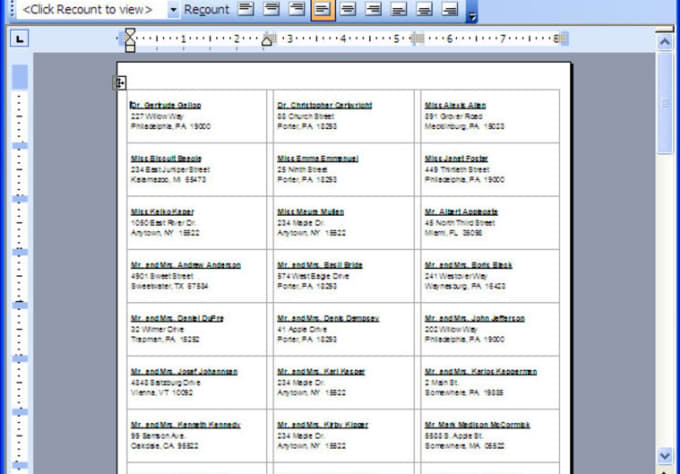


 0 kommentar(er)
0 kommentar(er)
